[Mac] 맥북 선택 영역 캡처, 창 캡처 방법 (스크린샷)
- 유용한팁/맥북(Mac)
- 2024. 6. 2.
맥북 사용자라면 꼭 알아야 할 스크린샷 기능에 대해 소개한다. 단축키를 사용하여 전체 화면부터 선택 영역까지 다양한 캡처 방법을 간편하게 이용할 수 있다. Command + Shift + 3로 전체 화면, Command + Shift + 4로 선택 영역을 캡처할 수 있다. 그리고 터미널 명령어를 사용하여 창의 그림자를 없애는 방법도 알아두면 좋다.
| 전체 화면 스크린샷 : Command (⌘) + Shift( ⇧ ) + 3 선택 영역 스크린샷 : Command (⌘) + Shift ( ⇧ ) + 4 선택 창 스크린샷 : Command (⌘) + Shift ( ⇧ ) + 4 이후 Spacebar |
전체 화면 스크린샷

- Command (⌘) + Shift( ⇧ ) + 숫자(3)를 누른다
- 화면 전체가 캡처된다

단축키를 누른 순간 화면 전체가 캡처된다. 캡처된 이미지는 바탕화면에 저장된다. (저장 경로는 옵션에서 변경가능)
선택 영역 스크린샷

- Command (⌘) + Shift ( ⇧ ) + 숫자(4)를 누른다
- 마우스 커서가 십자가로 변한다
- 키보드에서 손을 떼고 트랙패드로 영역을 세 손가락으로 드래그해서 캡처한다
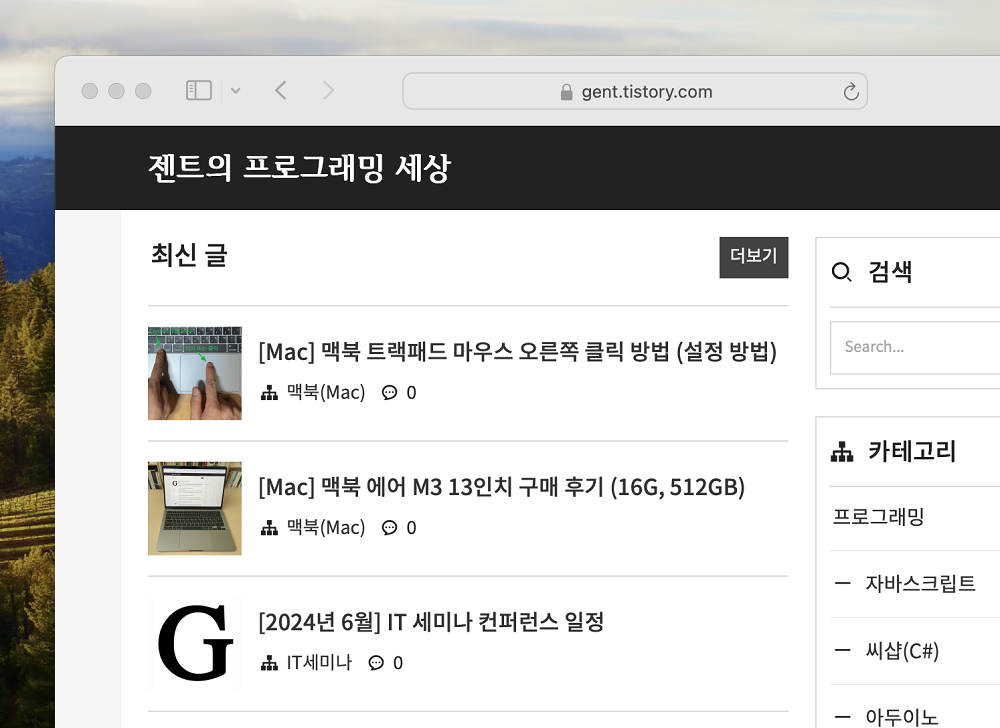
트랙패드에서 세 손가락으로 드래그한 영역이 캡처된 것을 확인할 수 있다.
선택 창 스크린샷
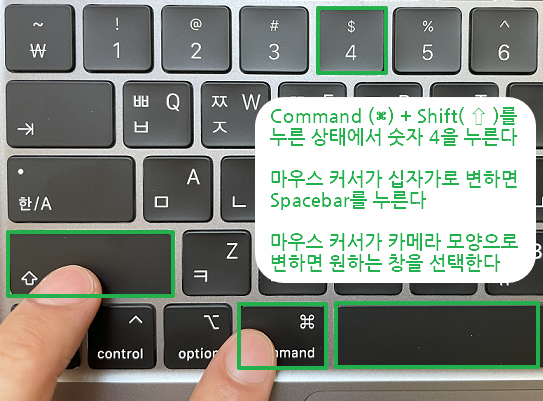
- Command (⌘) + Shift ( ⇧ ) + 숫자(4)를 누른다
- 마우스 커서가 십자가로 변한다
- 키보드에서 손을 떼고, 스페이스바(Spacebar) 키를 누른다
- 커서가 카메라 모양으로 변하면 커서를 드래그해서 원하는 창을 선택한다
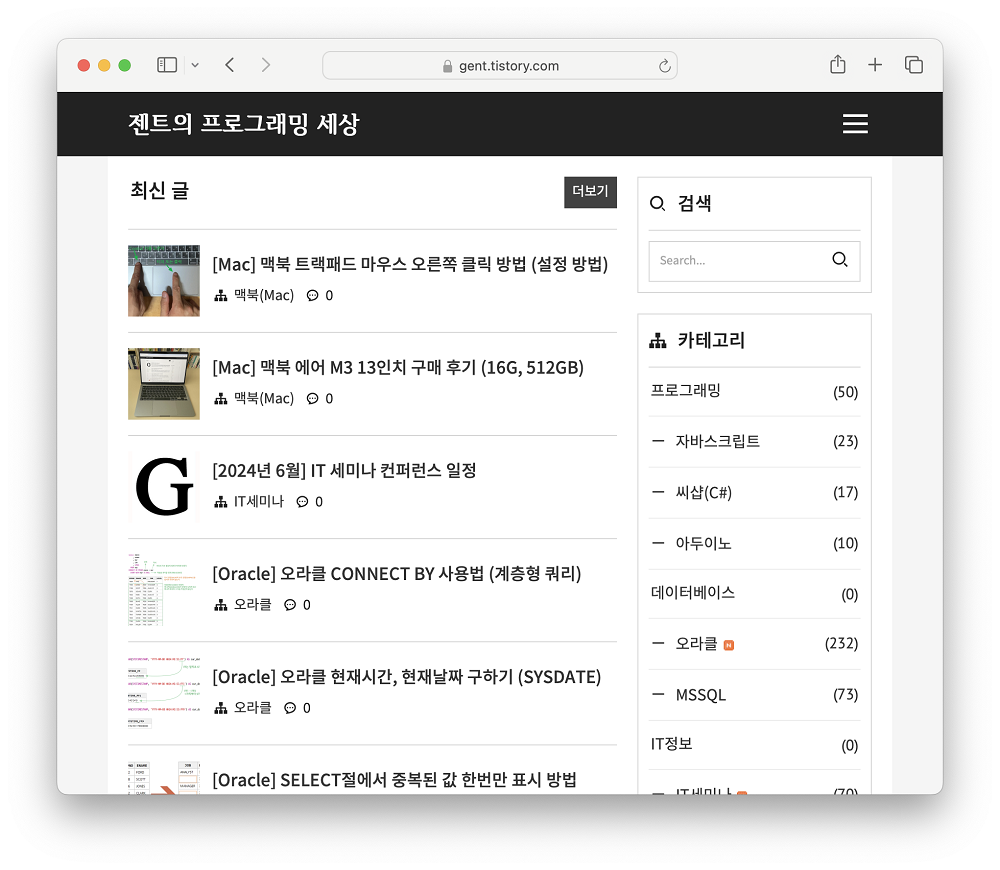
선택한 창만 캡처된 것을 확인할 수 있다. 창을 캡처하면 창의 그림자 테두리도 함께 캡처된 것을 확인할 수 있는데, 이 부분은 터미널에서 특정 명령을 입력하면 없앨 수 있다고 한다.
[Mac] 맥북 창 캡처 그림자 테두리 없애는 법
맥북에서 창 캡처(스크린샷) 시 기본적으로 그림자가 포함되어 깔끔한 이미지가 나오지 않을 수 있다. 이를 해결하기 위해 터미널(terminal)에서 간단한 명령어를 입력하면 그림자를 제거할 수 있
gent.tistory.com
[Mac] 맥북 캡처 이미지 저장 경로 변경 방법
맥북은 기본적으로 캡처(스크린샷) 파일을 데스크탑(바탕화면)에 저장하지만, 사용자가 원하는 위치로 저장 경로를 변경할 수 있다. Command + Shift + 5 단축키를 사용하여 스크린샷 도구 메뉴를 열
gent.tistory.com